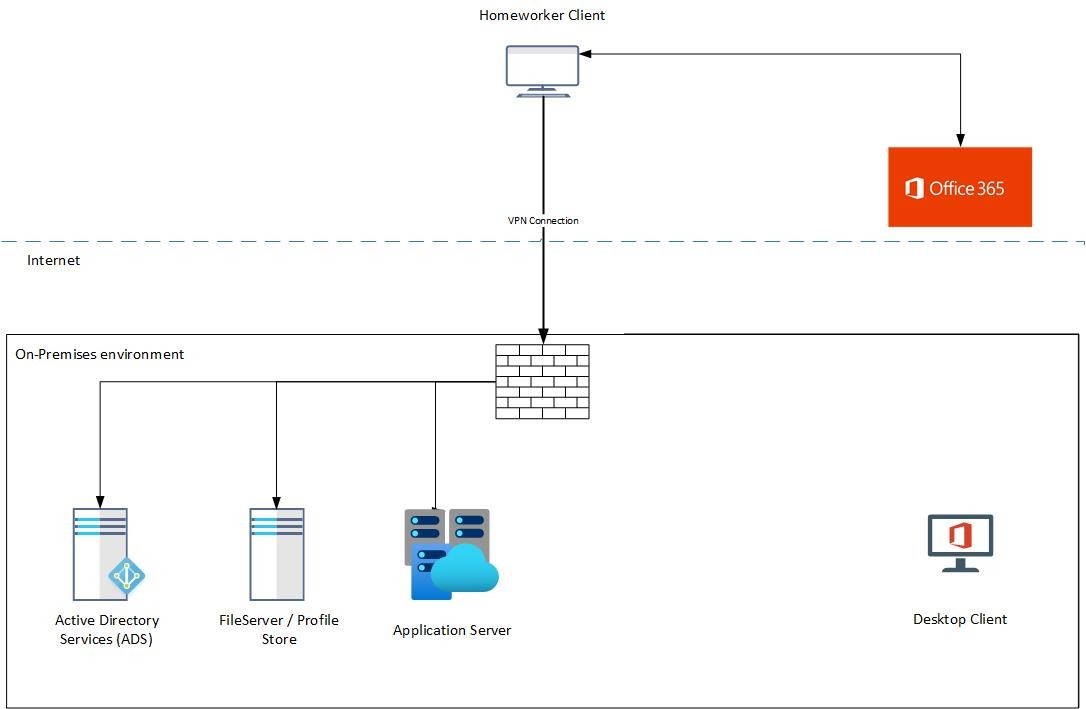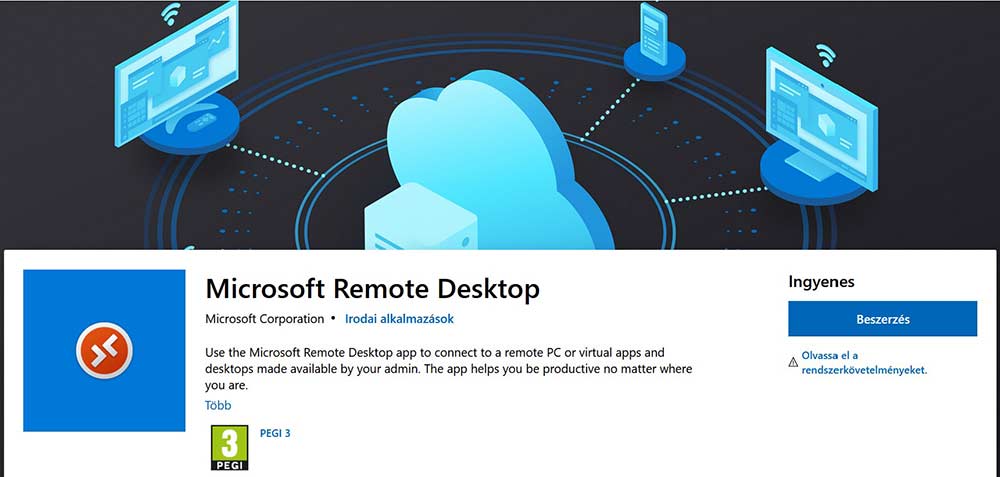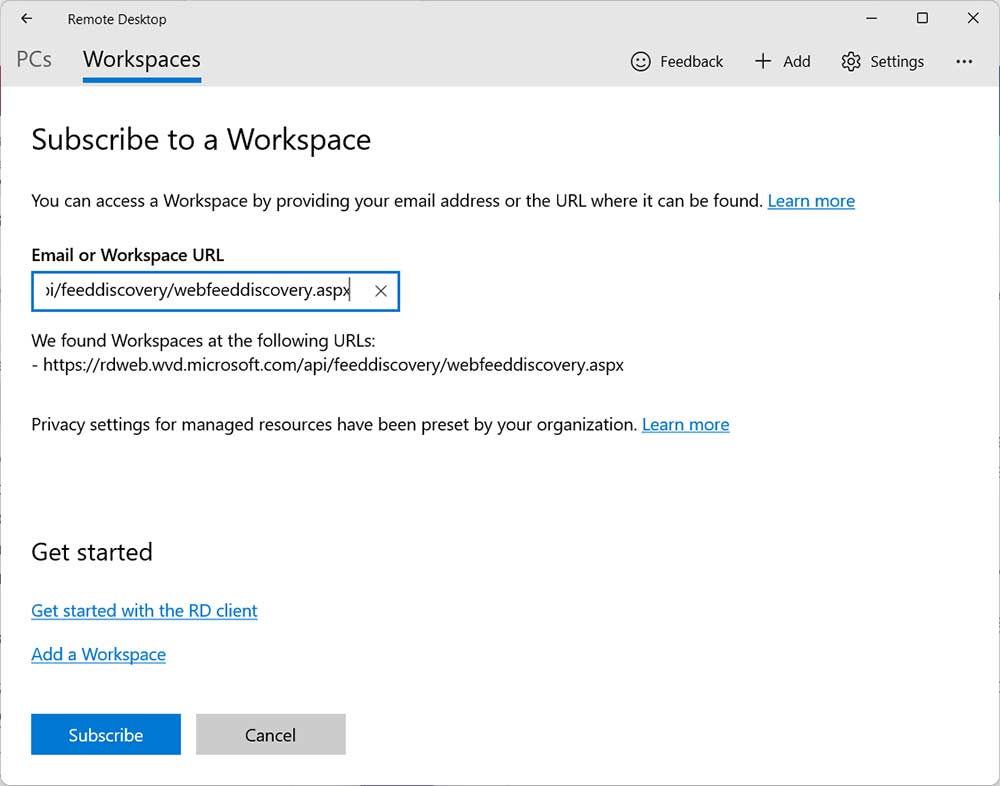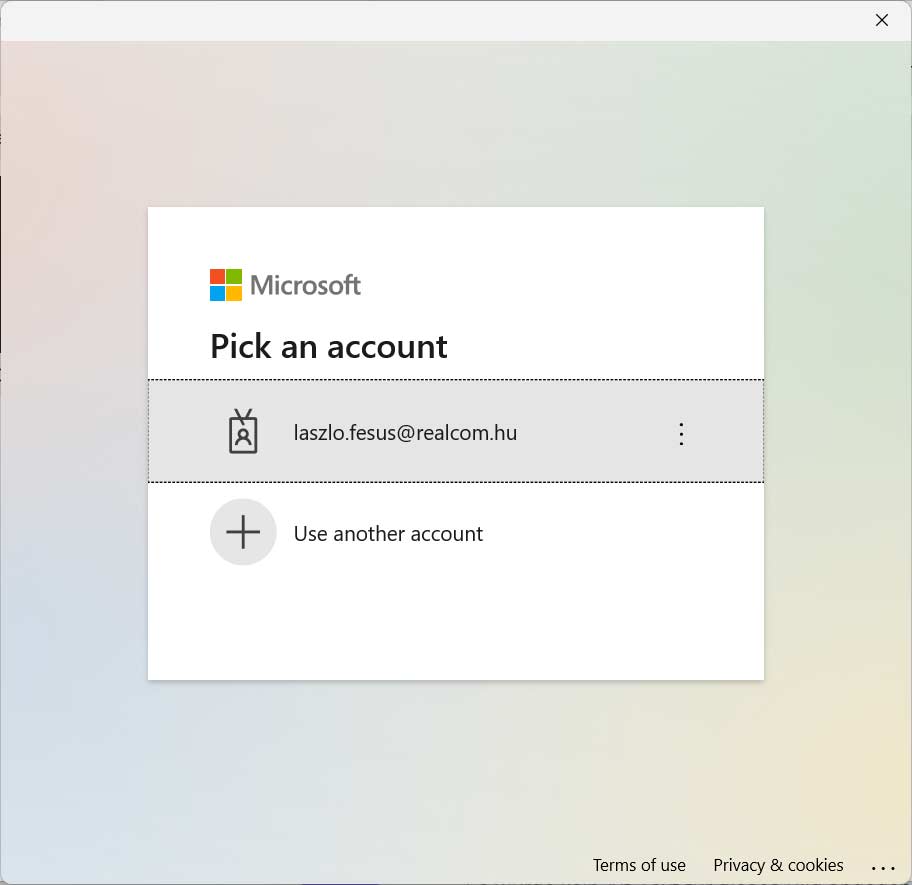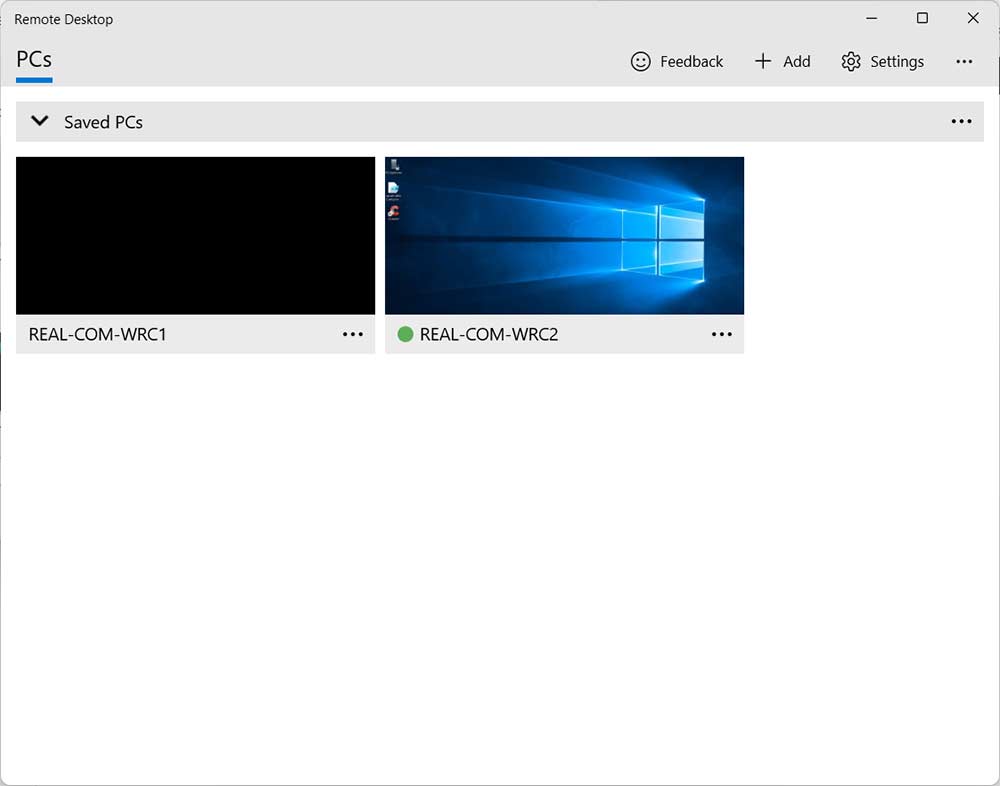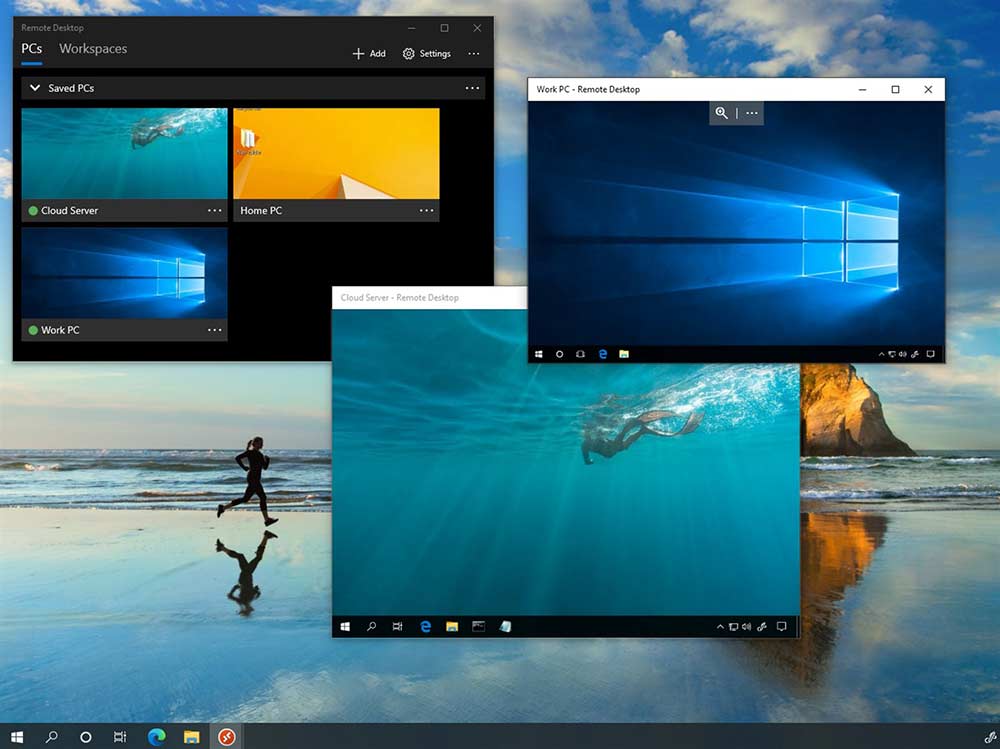Modern munkahely a Covid-19 vírus idején – hogyan alkalmazkodjunk, ha a Microsoft Teams csoportmunka eszköz önmagában nem elégséges az otthoni dolgozók számára?
Szeretnék bemutatni egy olyan megoldást, amellyel vállalkozásodat bárhonnan, bármikor elérhetően, szabadon méretezhetően, így az igényeidhez igazodva működtetheted, menedzselheted! A Microsoft klasszikus VDI-megoldásokra adott válaszáról, a Windows Virtual Desktopról lesz szó.
A Microsoft a szolgáltatást asztali és alkalmazásvirtualizációs megoldásként írja le, amely teljesen skálázható, több munkamenetre kiterjedő Windows 10 telepítést biztosít. Ezen felül teljes mértékben támogatja a teljes Microsoft 365 Business csomag futtatását (beleértve a OneDrive-ot és a Microsoft Teams-t is) “többfelhasználós virtuális környezetben”, ami azt jelenti, hogy egyszerre több felhasználót is szolgálhat ugyanaz a virtuális gép.
De mit is jelent ez pontosan? És hogyan lehetne gyorsan átállni WVD-re, hogy vállalkozásod mindenhonnan működjön?
A megszokott régi IT infrastruktúra
Napjainkban még mindig sok kis- és középvállalkozás tevékenykedik olyan IT környezetben, ahol a klasszikus szerverinfrastruktúrát olyan platformokon virtualizálják, mint a VMware ESXi, Microsoft Hyper-V, vagy hasonló megoldások. Klasszikus üzleti PC és laptop klienseket használnak. A helyi környezetükhöz való csatlakozáshoz biztonságos csatornára van szükség, amely védelmet nyújt a külvilágból érkező sebezhetőségekkel szemben, és biztonságos alagutat hoz létre a vállalati tulajdonú eszközök és a helyi IT-infrastruktúra között. Ez legtöbbször VPN-kapcsolaton keresztül valósul meg.
Egy klasszikus IT forgatókönyv így nézhet ki:
Az előnyök:
- A vállalat minden adatot helyben (on-premise) tárol, fizikai hozzáféréssel rendelkezik a szerverekhez és a desktop kliensekhez.
- A felhasználók kívülről VPN-en keresztül biztonságosan csatlakozhatnak az erőforrásokhoz.
A hátrányok:
- A tűzfal méretezésétől és a megfelelő licencektől függően új hardvert ÉS/VAGY licenceket kell vásárolni. (Magas költségek és kisebb rugalmasság, mivel a partnerektől és viszonteladóktól, valamint a logisztikai cégektől függ).
- Az informatikai rendszergazdának minden egyes számítógépet saját magának kell előkészítenie, ami azt jelenti, hogy eszközönként különböző szoftverek és biztonsági javítások lehetnek telepítve (nagy erőfeszítés a környezet karbantartása során, különösen, ha az alkalmazottak otthonról dolgoznak).
- Bonyolult támogatási forgatókönyv a Helpdesk munkatársai számára, amikor online elérhetetlen ügyfelekhez próbálnak csatlakozni. (Alacsony támogatási rugalmasság, esetleg külön szoftvert is kell vásárolni).
- A Microsoft Teams önmagában nem fed le minden lehetőséget, hogy az otthoni dolgozóknak teljes körű munkaélményt nyújtson gyors elérés mellett.
A Windows virtuális asztala lehet a megoldás
Azzal, hogy a Microsoft Azure-on akár összevont, akár személyes asztali gépeket, PC-ket lehet hosztolni, a WVD nagymértékben skálázható megoldást kínál az asztali gépek és/vagy alkalmazások hosztolására a környezetedben. A Microsoft által előkészített image-ekkel (pl. Microsoft Windows 10 Multi-User, előtelepített Microsoft 365 Business-szel) nem kell gondoskodnod a különböző szoftverjavítási szintek kezeléséről, mivel lehetőséged lesz egyetlen image fenntartására és telepítésére a Host Poolban. A WVD emellett megoldást kínál arra is, hogy csak az alkalmazásokat telepítse, és olyan érzést keltsen, mintha a helyi számítógépedre telepítetted volna őket. Ha nem tudsz az egész vállalat számára egyetlen standard image-et konfigurálni, a WVD lehetőséget kínál több HostPool létrehozására, hogy támogassa a különleges szoftverekkel rendelkező részlegeket, amelyeket nem kellene a standard asztali gépekre telepíteni.
De most beszéljünk a felhasználói élményről.
A végfelhasználói élmény
Első lépésként a végfelhasználónak le kell töltenie a Microsoft Remote Desktop alkalmazást a Microsoft áruházból (Link: https://www.microsoft.com/store/productId/9WZDNCRFJ3PS). Az alkalmazás letöltéséhez nincs szükség Microsoft-fiókra.
Ha ez megtörtént, a felhasználó megnyitja az alkalmazást, és a “Hozzáadás” gombra kattintva hozzáférést kap az informatikai részleg által az ügyfél számára biztosított erőforrásokhoz. Most a felhasználó két lehetőség között tud különbséget tenni:
- Desktop (Közvetlenül egy PC-hez csatlakozik)
- Távoli erőforrások (Workspaces, hozzáférést biztosít a WVD-hez és a WVD-ben tárolt megosztott alkalmazásokhoz).
Esetünkben a Távoli erőforrások lehetőséget választjuk, és megadjuk a Windows virtuális asztali táp URL-címét. Ehhez másold ki és illeszd be a következő URL-t:
https://rdweb.wvd.microsoft.com/api/feeddiscovery/webfeeddiscovery.aspx
Erősítsd meg a beállítást a “Források keresése” (vagy “Subscribe”) gombra kattintva.
A következő lépésben be kell lépned az kell az Azure-ba, hogy hozzáférj a rendszergazda által biztosított erőforrásokhoz.
Ha ez megtörtént, a felhasználó a Távoli asztali alkalmazásban látja a virtuális gépeket, megosztott asztalokat és alkalmazásokat.
Az asztalhoz való belépéshez kattints duplán az erőforrás ikonjára.
Néhány másodperc múlva sikeresen csatlakozol a környezethez, és beállíthatod, testreszabhatod a profilodat.
Az egyszeri bejelentkezésnek (SSO) köszönhetően közvetlenül elkezdhetünk dolgozni kedvenc Office alkalmazásainkkal, mint például az Outlook, vagy a OneDrive.
Ha érdekel, hogyan lehet ezt beállítani a saját környezetedben, olvasd el a soron következő cikkeket.
Ha szeretnél közvetlenül beszélgetni, többet megtudni erről a technológiáról, keress meg bátran egy személyes üzenetben!